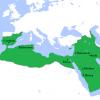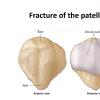Что делать если iPhone не удается подключить к компьютеру? Как использовать iPhone в качестве модема
Привет! А ведь действительно – как быть? Бежать за новым телефоном? Сдать трубку в ремонт? Выкинуть компьютер? Варианты конечно интересные и почти наверняка действенные, но уж чересчур затратные:) Да и не стоит так горячиться, ведь проблему с подключением iPhone к компьютеру практически всегда можно решить не прибегая к кардинальным мерам.
Итак, что нужно сделать? Для начала необходимо определить, в чем собственно заключается «загвоздка». Какое из устройств дает сбой? Сделать это просто - берем гаджет и идем к соседу (другу, на работу, в магазин электроники и т.д.). Короче говоря, наша основная задача состоит в том, чтобы найти другой ПК или ноутбук. Нашли? Отлично!
Пробуем синхронизироваться с ним, если здесь все получается, то…
Айфон не подключается к компьютеру. Причина – ПК
Да, в большинстве случаев именно он является причиной неполадок в соединении. Дабы их исключить, выполняем следующие действия:
- Первым делом, перезагружаем оба устройства. Так сказать, для профилактики.
- Пробуем различные USB порты и проверяем, например флешкой, их работоспособность. Ведь один из них может перегореть или попросту не работать.
- Не используем переходники, разветвители, удлинители и прочие приспособления для портов USB. Втыкаем кабель напрямую в системный блок.
- . Идеальным вариантом будет , и последующая самой свежей версии с сайта компании Apple.
- Отключаем стороннее программное обеспечение (антивирусы, брандмауэры). Не забываем включить их, после проверки!
- Самый радикальный шаг – переустановка операционной системы, поможет с большой вероятностью, но время отнимет…
Если же iPhone не может соединиться и с другим компьютером, то дело явно в устройстве…
Почему компьютер не видит iPhone. Причина – телефон
Какой бы надежной и стабильной не была продукция компании Apple, причиной заминок в подключении может стать и она.
Хотя чаще всего, виноваты владельцы данных устройств, доведя их до такого состоянии, что становиться удивительно, как они еще могут , а не то что синхронизироваться. Отвлекся я что-то:)
Возвращаясь к теме, пробуем выполнить следующие шаги:
- После соединения, разблокируйте телефон, вполне возможно что Вы увидите всплывающее окно с вопросом: «Доверять этому компьютеру?». Без утвердительного ответа никакой синхронизации происходить не будет, только зарядка.
- Сменить кабель. Даже при отсутствии видимых повреждений, провод может быть неисправен. Или вполне возможно дело в том, что он не является оригинальным - но в этом случае, есть возможность устройство с «неподдерживаемым» аксессуаром.
- устройства. Если решились на столь отчаянный шаг, помните про резервное копирование информации (при помощи или ), иначе потеряете все ваши данные безвозвратно.
- Джейлбрейк, точнее так называемые твики, устанавливаемые с его помощью, также могут способствовать возникновению неполадок при синхронизации.
- Обновить программное обеспечение. Это всегда полезно!
- Почистить разъем на телефоне (возможно, окислился или загрязнился). Важно! Чистить очень аккуратно, в идеале доверить профессионалу. Если возьметесь делать это самостоятельно, поищите информацию в интернете, иначе можно усугубить ситуацию.
- Последним пунктом у нас идет самое печальное – сломан или вышел из строя разъем для зарядки и синхронизации. Дорога одна - в сервисный центр! По возможности обращайтесь только официальные мастерские, указанные на сайте компании.

Кстати, существует еще один беспроигрышный вариант - обратиться в службу поддержки Apple . И замучить их вопросом: «Почему мой айфон не подключается к компьютеру используя usb?». Скажу честно, я не пробовал – но думается мне ничего нового от них не услышать, а времени разговор займет немало.

Как видите, в большинстве случаев можно обойтись «малой кровью» и устранить неполадки в домашних условиях.
Главное быть внимательными, последовательными, не торопиться и проверить абсолютно все возможные причины, которые могут привести к неполадкам с подключением.
Все перепробовали, а ситуация не поменялась в лучшую сторону – iPhone по-прежнему никак не подключается к компьютеру? Обязательно пишите в комментарии - попробуем разобраться и решить вашу проблему все вместе!
iPhone 4 - это сенсорный смартфон, который разработала американская корпорация Apple. Он относится к четвертому поколению iPhone и считается преемником iPhone 3GS. Рассмотрим, как подключить айфон 4 к компьютеру. Это может понадобиться в тех случаях, когда необходимо:
- загрузить фото, музыку, книги или видео в память iPhone;
- перенести контакты, заметки;
- восстановить или обновить iOS;
- создать резервные копии данных в программах iTunes и в iCloud.
Как подключить iPhone 4: инструкция
Подключение по USB
- Подключить iPhone 4 к компьютеру можно с помощью USB-кабеля, который идет в комплекте с мобильным устройством. Чтобы подключить iPhone 4 к ПК, подсоедините один конец USB-кабеля к iPhone, а второй вставьте в USB-порт компьютера.
- Помните, чтобы максимально быстро и правильно передать данные на компьютер, USB-порт должен быть стандарта 2.0. Но в любом случае вы не допустите ошибку, так как USB-разъем не войдет ни в какой другой порт, кроме USB-порта.
- Необходимо также принимать во внимание то, что не каждый разъем может поддерживать такое соединение. Так, например, при использовании USB 1.0 на компьютере часто появляется такое сообщение: «Это устройство может работать быстрее». И при установке соединения между компьютером и iPhone могут возникнуть проблемы. В первую очередь, проверьте, не поврежден ли кабель. Попробуйте использовать другой разъем или поменяйте USB-кабель.
- После того, как вы подключили iPhone 4 к ПК, зайдите в меню «Пуск» - > «Мой компьютер». Вы увидите пиктограмму iPhone. Если дополнительное программное обеспечение не установлено, iPhone будет отображаться как цифровая камера в меню жесткого диска.
- Чтобы зайти в память устройства, правой кнопкой мыши нажмите на пиктограмму айфона и выберите команду «Открыть».
- Чтобы синхронизировать iPhone с компьютером, необходимо установить программу iTunes. Скачать ее можно на сайте apple.com .
Таким образом, подключение iPhone 4 к компьютеру с помощью USB-кабеля позволяет синхронизировать данные с ПК, загружать музыкальные файлы, фото, видео, удалять или устанавливать приложения.
Подробнее о подключении iPhone к компьютеру можно прочитать в нашей статье .
Подключение по Wi-Fi
В новой версии программы iTunes 10.5 есть возможность подключить iPhone 4 к компьютеру по беспроводной сети. При этом iPhone и компьютер должны быть подключены к одной сети. Создать Wi-Fi сеть можно двумя способами:
- при помощи Wi-Fi модуля компьютера.
- при помощи Wi-Fi роутера (беспроводной маршрутизатор).
Для того чтобы подключить iPhone 4 к ПК по беспроводной сети Wi-Fi, выполните следующие действия:
- Подключаем iPhone 4 к источнику питания.
- Подключаем ПК и iPhone 4 к одной беспроводной сети Wi-Fi.
- Запускаем программу iTunes.
- В программе iTunes в меню «Устройства» выбираем модель своего iPhone.
- В меню iPhone 4 выбираем «Настройки» - > «Основные» - > «Синхронизация с iTunes по Wi-Fi» - > «Синхронизировать».
- Дождитесь окончания процесса синхронизации.
Теперь вы знаете, как подключить айфон 4 к компьютеру. В помощь вам также другие статьи из нашего сайта.
В качестве модема может быть использован Iphone , он соответствует определенным системным требованиям и использует сотовую связь оператора.
Как использовать Iphone как модем
Первым делом необходимо убедиться, что сотовые данные включены, и у вас есть доступ к интернету .

Затем открываем настройки и ищем там .

Бывает, что данная функция не прописывается отдельным пунктом в настройках в некоторых версиях IOS. Тогда необходимо зайти в пункт «сотовая связь» и найти режим модема там.

Если нужного пункта и там нет, тогда необходимо прописать настройки для модема
самостоятельно.
Выбираем «сотовая сеть передачи данных» и находим там режим модема. Прописываются здесь те же данные (APN, имя пользователя и пароль) что и в настройках интернета. Перезагружаем телефон и режим модема появляется в настройках отдельным пунктом.

Есть три способа использования Iphone в качестве модема

Подключение через Wi-Fi
Самый простой способ. Необходимо включить режим модема и задать пароль , который будет вводить человек, собирающийся подключиться к вашему устройству. Находим сеть по названию устройства и вводим пароль.


Если вы все сделали верно, то ваш телефон начнет раздавать Wi-Fi, человек знающий пароль сможет получить к нему доступ и на телефоне в верхней части экрана вы увидите количество подключённых устройств.

Подключение через USB кабель
Для того чтобы выйти в Интернет с ПК, используя USB-кабель, вам необходимо подключить Iphone к компьютеру, лучше всего это делать при помощи оригинального кабеля, другие кабели могут производить некорректное соединение, или не производить его вовсе, тогда на экране телефона будет появляться надпись, что данный аксессуар не поддерживается.
Когда вы вставите кабель в компьютер, на экране телефона появится вопрос » Доверять этому компьютеру?», отвечайте положительно, чтобы соединение установилось. В Windows 10, 8 и Windows 7 обязательно должен быть установлен Apple iTunes
(можно скачать бесплатно с официального сайта), в противном случае соединение не появится.
Затем в сетевых подключениях найдите ваш IPhone и подключитесь, пароль задаётся в телефоне.
Подключение через Bluetoioth
Если вы хотите использовать телефон в качестве модема по Bluetooth, сначала нужно добавить устройство (установить сопряжение) в Windows. Bluetooth, естественно, должен быть включен и на iPhone и на компьютере или ноутбуке.
Кликнуть по значку Bluetooth в области уведомлений правой кнопкой и выбрав пункт «Добавление устройства Bluetooth».

Затем создать пару. На экране телефона и компьютера появится секретный код, если он совпадает необходимо подтвердить, тогда устройства соединятся по Bluetooth.


После того как пара успешно создано, вам необходимо подключится к интернету через точку доступа Iphone. Для этого заходим в меню «устройства и принтеры» на компьютере, находим там нужный нам Iphone, нажимаем правой клавишей мыши и подключаемся.

На телефоне появится надпись «Режим модема», что говорит о правильном подключении. Для проведения этих операций может потребоваться актуальная версия iTunes, если ваша версия устарела, то нужно ее переустановить. Во время раздачи интернета телефон остается на связи и имеет возможность принимать SMS сообщения и входные звонки. При разговоре интернет соединение прерывается и автоматически восстанавливается после его окончания.
Но при этом нужно помнить две вещи: работая в режиме модема, устройство гораздо быстрее разряжается, поэтому после окончания работы нужно выключать функцию «Режим модема», и вы раздаёте свой мобильный трафик, не перестарайтесь, если у вас не безлимитный интернет, конечно. Тарификация осуществляется по скачанному и переданному объему информации, что быстро приведет ваш баланс в нулевое состояние.
Приятного пользования.
Иногда возникают проблемы, связанные с отсутствием доступа к бесплатному Wi-Fi. В этом случае в качестве модема может быть использован Iphone, который соответствует определенным системным требованиям и использует сотовую связь оператора, предоставляющего услугу режима модема на данном устройстве. Только тогда он создаст портативную точку интернет-доступа и сможет раздавать Wi-Fi на другие девайсы, а также с помощью Bluetooth и USB кабеля. Настройка функций не занимает много времени, в отличие от роутеров.
Раньше для этих целей требовалось устанавливать дополнительное ПО, теперь все необходимые функции есть в стандартной iOS, которая позволяет легко и быстро включить, настроить и работать. Но при этом нужно помнить, что работая в режиме модема, Iphone гораздо быстрее разряжается, поэтому после окончания работы нужно выключать функцию «Режим модема».
Как раздавать интернет с Iphone
Раздавать интернет на другие устройства сможет Iphone, который оснащен сотовым модулем и имеет подключение к мобильному интернету. Если у вас безлимитный или недорогой тарифный план, то вам не грозят проблемы. Очень часто тарификация осуществляется по скачанному и переданному объему информации, что быстро приведет ваш баланс в нулевое состояние. Чтобы использовать Iphone в качестве модема, необходимо сначала убедиться в том, что включены функции «Сотовые данные» и «Включить 3G/4G LTE». Для этого входим во вкладку «Настройки» и выбираем «Сотовую связь».
Далее заходим в опцию «Режим модема» и включаем эту функцию. Система может попросить для этого активировать Bluetooth. На экране телефона засветится сообщение о работе функции «Режим модема».
 Остается только указать пароль Wi-Fi соединения и начинать раздавать интернет. Рекомендуется, чтобы пароль содержал не менее 8 символов. Это могут быть большие и маленькие английские буквы, цифры и знаки пунктуации. С помощью этих несложных действий можно подключиться к интернету с компьютера или других устройств, которые основаны на базе Windows, Android или Linux. Функция Wi-Fi автоматически отключается, если вы отключаете от точки доступа все подключенные устройства.
Остается только указать пароль Wi-Fi соединения и начинать раздавать интернет. Рекомендуется, чтобы пароль содержал не менее 8 символов. Это могут быть большие и маленькие английские буквы, цифры и знаки пунктуации. С помощью этих несложных действий можно подключиться к интернету с компьютера или других устройств, которые основаны на базе Windows, Android или Linux. Функция Wi-Fi автоматически отключается, если вы отключаете от точки доступа все подключенные устройства.
Раздаем интернет с Iphone через USB кабель
Также использовать собственный Iphone для раздачи интернет можно с помощью USB кабеля. В этом случае исключается потеря скорости интернета, и телефон не разряжается. Для этого подключаем Iphone к компьютеру и переходим в «Панель управления». Здесь выбираем функцию «Сеть и интернет» и далее «Просмотр состояния сети и задач». Подключение должно быть активировано, если нет, то производим эту манипуляцию. Иногда для отображения подключения необходимо перезагрузить компьютер. В функции «Режим модема» нужно переключить опцию на «Только USB».
Раздаем интернет с Iphone через Bluetooth
Чтобы подключиться к Iphone через Bluetooth, необходимо его связать с компьютером. На мониторе компьютера указывается код, который вводится в Iphone для активации функции «Создать пару». Затем можно подключаться с компьютера к девайсу. На телефоне появится надпись «Режим модема», что говорит о правильном подключении. Для проведения этих операций может потребоваться актуальная версия iTunes, если ваша версия устарела, то нужно ее переустановить. Во время раздачи интернета телефон остается на связи и имеет возможность принимать SMS сообщения и входные звонки. При разговоре интернет соединение прерывается и автоматически восстанавливается после его окончания.
Айфоны приобретают всё больше поклонников: это модно, практично и стильно. Но поскольку место хранения информации, которое помещено в этот гаджет, не безразмерное, рано или поздно возникнет вопрос, куда девать накопившиеся данные: фото, видео и другие файлы, которые удалять жалко. Одним из способов хранения медиафайлов из айфона является перемещение информации на жёсткий диск компьютера. Но тут возникает следующий вопрос: можно ли подключить айфон к компьютеру? Ответ очевиден: естественно, можно. Боле того, в этой процедуре практически нет никаких трудностей. Чтобы выполнить все этапы правильно, нужно ознакомиться с базовыми знаниями о том, как айфон подключить к компьютеру через USB.
Базовые знания о подключении данного девайса к компьютеру
Полезная программа для решения проблем
"Айтюнс" для айфона - бесплатное приложение, которое легко найти и скачать в интернете. Это приложение помогает синхронизировать iOS-устройство с ПК. Более того, скачивая утилиту, вы вместе с ней устанавливаете базовые драйвера, которые упростят работу с гаджетом. В частности, приложение помогает синхронизировать контакты, устанавливать игры, загружать медиафайлы, книги и много других полезных программ.
Если на компьютере установлен "Айтюнс" для айфона, то при подключении через USB-кабель синхронизация должна произойти быстро и автоматически. Есть важный момент: если идёт передача данных, ни в коем случае нельзя вытаскивать шнур. Такое прерывание работы может негативно повлиять на файловую систему устройства. Если есть необходимость приостановить передачу файлов, нужно просто потянуть слайд, отменить синхронизацию, выбрать безопасное извлечение, затем отключить кабель.
Иногда может быть так, что даже после установки "Айтюнс" компьютер может не видеть iOS-устройство. В большинстве случаев такая неприятность происходит после новой прошивки "яблочного" друга или после обновления ПК. Для устранения такой проблемы нужно сделать следующее.
- Установить самую свежую версию iOS.
- Подключить файл-менеджер iFunBox или идентичную по возможностях iExplorer.
- С помощью данной программы найти раздел var/mobile/Media.
- Скопировать его на компьютер и после этого удалить его с гаджета.
- Перезагрузить айфон.
- Произвести подключение к ПК.
- Все готово. Если какая-то часть файлов пропала после подключения, их можно найти в скопированной папке «Медиа».

Дополнительные возможности
Иногда, особенно на работе, может возникнуть потребность подключить своё "надкушенное яблоко" к компьютеру, а работодатель может запретить ставить дополнительные приложения на ПК, и вай-фай также недоступен. Есть ли выход из такой патовой ситуации? И здесь также ответ положительный: есть.
как флешку?
Для этого создано бесплатное приложение USB Drive for the iPhone. Сама идея разработчика данной программы заключается в том, чтобы ПК распознавал устройство не как цифровую камеру, а видел его просто как флешку.
Надо отметить, что тут возникает проблема. Дело в том, что айфон изначально используется для синхронизации или для закачки медиаматериалов. Поэтому драйвер USB входит в конфликт с этими функциями. Следует отдать должное разработчикам, они решили проблему достаточно просто: ввели три отдельных режима работы гаджета.
Режимы программы
Default - режим, в котором происходит синхронизация устройств и передача фото и видео. При включении этой функции как флешку.
Drive + iTunes. На устройствах с ОС Mac возможна синхронизация и использование iOS-устройства как носителя информации. На операционной системе Windows флеш-накопитель не работает.
Drive Only - любая операционная система распознает только флешку и ничего больше.
Перед тем как использовать айфон как флеш-накопитель, нужно создать виртуальный диск - специальный раздел, который будет зарезервирован под место для информации. При подключении к ПК устройства будет виден только этот раздел и его содержимое. Важно также то, что после этой процедуры использовать айфон как флешку возможно будет на любом устройстве без дополнительных драйверов.

Нюансы приложения
Создавая виртуальный диск, нужно указать необходимый размер и придумать название для него.
После этого придётся подождать некоторое время, пока будет идти форматирование. Те, кто уже проделывал такую операцию, говорят, что времени для создания такой папки нужно довольно-таки много.
Большим минусом программы есть тот факт, что перед переключением режимов каждый раз девайс нужно перегружать.
Важен также следующий момент: если вы установили программу USB Drive for the iPhone, а потом решили её удалить, то удалять её можно только при включеном режиме Default. В противном случае айфон может повести себя непрогнозировано или даже поломаться.
Подключение айфона к ПК без USB-кабеля
Естественно, может возникнуть вопрос, можно ли переместить информацию без шнура. Другими словами, как подключить айфон к компьютеру без USB? Для владельцев пятой модели есть ещё один способ передачи данных своего «яблока» на ПК. Сделать это можно с помощью беспроводной сети.
Алгоритм подключения iOS-устройства к вай-фай описан ниже.
Для такого соединения понадобится:
- айфон;
- персональный компьютер;
- маршрутизатор (роутер) беспроводной сети.
Прежде всего нужно активировать модуль вай-фай в девайсе.
Затем в настройках выбрать найденную беспроводную сеть, которую выдаёт роутер.
После этого должно произойти подключение.

Иногда возникает ситуация когда компьютер не видит подключённый айфон по беспроводной сети.
Этому может быть несколько объяснений. Не вникая во все нюансы таких причин, попробуем исправить такую ситуацию.
- С помощью USB-кабеля синхронизировать устройства.
- Войти в раздел "Айтюнс", найти папку «Устройства» и выбрать нужную модель гаджета.
- Открыть раздел «Обзор» и выбрать папку «Параметры».
- В этом разделе нужно выбрать «Синхронизация».
- После этого отсоединить провод от ПК.
Все, теперь можно соединять устройства с помощью беспроводной сети.
Читайте также...
- Весы и Рыбы: совместимость мужчины и женщины в любовных отношениях, браке и дружбе Что Рыбам женщине нужно знать о Весах мужчине
- Cовместимость Рыбы и Весы Совместимость Весы мужчины и Рыбы женщины: шансы на будущее
- Как открыть свой бизнес с нуля Сколько требуется денег для открытия бизнеса
- За миф об ортопедическом матрасе рискует переплатить каждый четвертый покупатель