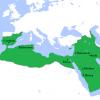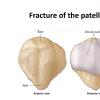Как установить визуальные закладки в браузер Google Chrome. Как установить визуальные закладки Яндекс для Mozilla Firefox
Для того чтобы самые любимые ваши сайты были представлены в виде картинок, а не просто списком, были созданы визуальные закладки Яндекса.
Что это такое?
Если сказать просто, это такое удобное расширение, которое создает панель со всеми вашими любимыми сайтами.
Итак, первый способ заключается в том, чтобы в своем браузере указать адрес element.yandex.ru и перейти туда.
Это сайт элементов Яндекса, то есть расширений, которые предлагает эта компания.
Как установить закладки через сайт element.yandex.ru

После этого будет предложено скачать установщик закладок, произойдет установка и уже через максимум 2-3 минуты вкладки будут готовы к использованию. Способ предельно простой.
Как установить закладки через магазин для браузера
Второй способ, как говорилось выше, заключается в том, чтобы перейти в магазин своего браузера и выполнить установку с него.
Разумеется, для разных браузеров адрес этого магазина будет выглядеть по-разному, а конкретно:
- для Mozilla Firefox – mozilla.org (также доступен при переходе в «Дополнения», а затем «Расширения»);
- для Google Chrome – chrome.google.com/webstore (также доступен в меню «Дополнительные инструменты», а потом «Расширения»);
- для Opera – addons.opera.com (или через «Меню», затем «Расширения» и «Менеджер расширений»).



Это три самых популярных браузера на сегодняшний день. После перехода в магазин необходимо в строке поиска написать, к примеру, «визуальные закладки от яндекса» или что-то подобное.
На нее нужно нажать и подождать.
К примеру, для Mozilla это выглядит вот так.

Кстати, первый способ более надежный, ведь с помощью второго найти это расширение удается далеко не всегда.
Если никакие способы не работают, можно просто в любом поисковике написать, таким же образом, «визуальные закладки от яндекса» или что-то подобное и перейти в тот же магазин.
Настройка визуальных закладок под себя
Как говорилось выше, этот сервис всегда славился простотой настройки. Поэтому следует разобрать, как настроить их под себя. Самое простое, что можно сделать, это добавить новую закладку.
Сделать это очень просто – внизу есть кнопка «Добавить закладку», нажимаем на нее, списываем адрес сайта или просто его название, к примеру, google, и нажимаем клавишу Enter.

Что касается того, как поменять фон, как изменить вид ярлыков, как сделать так, чтобы при открытии браузера открывались именно эти вкладки (если установлено несколько подобных расширений), то все это делается по нажатию на кнопку «Настройки».
Кстати, что касается последнего, то для этого есть кнопка «Сделать домашней страницей» (на рисунке она выделена зеленым прямоугольником).
Тогда при запуске браузера будет открываться именно это меню закладок.

Как видим, в это меню внизу также есть кнопки загрузок, закладок и истории, которые позволяют намного быстрее перейти к этим сервисам браузера и не искать их в меню самой программы – очень удобно.
Google Chrome, без сомнения, является любимым Интернет-обозревателем многих пользователей. Удобный интерфейс с минимальным количеством кнопок, возможность установить стартовую страницу и множество других настроек. Однако, в данном браузере, в отличие от Yandex и Opera, нет такого встроенного инструмента как визуальные закладки.
Что же это такое, для чего они нужны и как их настроить именно в Хроме. Обо всем об этом мы с вами будем сегодня говорить.
Визуальные закладки позволяют пользователю получить быстрый доступ к любимым сайтам. Открываются они в отдельной страничке браузера, на которой показаны миниатюрки избранных сайтов и их названия.
В Гугл Хроме, при открытии новой вкладки, под строкой поиска есть 8 плиток, в которые добавляются часто используемые сайты. Если вас такой вариант не устраивает, и вы хотите сами настраивать данную панель, то используя магазин Chrome, можно установить подходящее дополнение.
Как установить расширение для визуальных закладок в Гугл Хром
Скачать дополнение для них можно или на сайте разработчика дополнения, или установить его из интернет-магазина Chrome. Рассматривать будем второй вариант.
Открываем браузер и кликаем по кнопочке в виде трех горизонтальных прямых в правом верхнем углу. Из выпадающего списка выберите «Дополнительные инструменты», затем кликните по пункту «Расширения».
Здесь вы увидите список всех тех, что установлены в браузере на данный момент. Пролистайте его вниз и нажмите «Еще расширения».

Откроется Интернет-магазин Chrome. В строку поиска введите «визуальные закладки», нажмите «Enter» и выберите в результатах категорию «Расширения».

Из предложенного списка выберите подходящее для вас дополнение и кликните по нему мышкой. В качестве примера, установим визуальные закладки Яндекс для Google Chrome. Ознакомьтесь с более подробной информацией о нем и кликните по кнопочке «Установить».
Подтвердите установку, нажав на соответствующую кнопочку.

После того, как оно будет успешно установлено в браузер, справа от адресной строки появится значок установленного расширения.

Точно так же, можно установить и любое другое дополнение для визуальных закладок в браузер Гугл Хром.
Визуальные закладки Яндекс
Если вы хотите использовать подобные в Хроме от компании Яндекс, нужно установить в браузер соответствующее расширение. То, как это сделать, мы подробно рассмотрели в пункте выше.
После их установки, откройте новую вкладку в Хроме. Здесь вы увидите строку поиска Яндекс, а под ней, нужную нам панель.
Внизу расположены дополнительные кнопки, используя которые можно открыть окно с загрузками, посмотреть закладки или историю. Также можно добавить новую закладку или перейти к настройкам.

Если вы хотите добавить нужный сайт на данную панель, нажмите на кнопочку «Добавить закладку».

Для того чтобы настроить отображаемые плитки, нажмите «Настройки». Здесь можно увеличить количество плиток на панели и изменить фон. Чтобы посмотреть еще настройки, нажмите «Другие параметры».

Представленные миниатюры можно менять местами, перетаскивая их мышкой. Наведя курсор на любую из них, появятся дополнительные кнопочки. Используя их, можно закрепить миниатюрку на панели, перейти к настройкам (если нужно изменить адрес или описание) или удалить ее.

Atavi – это еще одно популярное дополнение для визуальных закладок в браузере Google Chrome. Чтобы установить Atavi, выполните все действия, описанные в первом пункте.
В Интернет-магазине Chrome найдите в списке «Atavi – менеджер закладок» и нажмите напротив кнопочку «Установить».

Подтвердите установку.

Чтобы открыть панель Atavi, кликните по значку расширения, который находится справа от строки поиска. Нажав на кнопку «Сделать стартовой», панель с закладками будет появляться сразу, при запуске браузера. Если хотите, в настройках Хрома сделайте так, чтобы при открытии новой вкладки у вас также показывалась данная панель.
Добавить сюда новый сайт можно, нажав на плюсик в правом верхнем углу или на пустую миниатюрку с плюсиком.

После этого введите адрес и название сайта, выберите для него группу и нажмите «Добавить».

Внизу показаны все существующие группы. Используя их, можно делить закладки в соответствии с определенной тематикой. Нажав на значок в виде шестеренки, можно создать новую группу или отредактировать существующую.
Кто научил браузеры создавать миниатюры сайтов?
Все "бродилки", как и любое другое программное обеспечение, включают только самые необходимые, базовые функции web-обозревателей, а дополнительные возможности реализуются посредством дополнений (расширений, плагинов), написание которых доступно каждому желающему. Создатели браузеров предоставляют для этого необходимую информацию.
Так вот, одним из таких дополнений (расширений) и являются наглядные и очень удобные для навигации bookmarks в виде маленьких копий сайтов, и теперь дело остаётся за малым - выяснить, как добавить закладки в визуальные закладки своего браузера.
В отличие от стандартных (в некоторых браузерах "Избранное"), визуальные закладки "проживают" уже не на жестком диске пользователя, а на сервере сайта в Сети, предоставляющего услуги по их хранению. Их преимущество перед обычными заключается в "независимости" от устройства, используемого для доступа в интернет.
Визуальные миниатюры в обозревателе Mozilla
Несмотря на то что браузер Chrome лидирует в рейтинге web-обозревателей, пользователей, озабоченных тем, как добавить в визуальные закладки страницу в Mozilla, гораздо больше, чем тех, кого интересует это дополнение в Chrome.
Попасть на страницу с расширениями можно, кликнув на строке "Дополнения" в меню "Инструменты" или в меню кнопки с тремя полосками справа вверху, а также набрав комбинацию Ctrl + Shift + A.
Здесь на странице "Получить дополнения" можно нажать на кнопку "Подробнее" (вверху), которая приведет на сайт addons.mozilla.org, где в меню пункта "Расширения" есть ссылка "Закладки". Перейдя по ней, можно найти подходящий вариант визуальных вариантов, перебрав 1369 расширений.
Но на самом деле, для того чтобы решить, как добавить закладки в визуальные закладки, достаточно, перейдя на страницу "Расширения", набрать в строке поиска фразу "Визуальные..." и выбрать любое из нескольких предложенных расширений (Wishstorage, Tabsbook, Speed Start и др.).
"Визуальные закладки онлайн 1.081"
Нажав справа кнопку "Установить ", вы позволите этому дополнению загрузить в качестве сервис onlinezakladki.ru, которым можно пользоваться с первого клика по крестику "Отрыть новую вкладку" без регистрации и авторизации.

Щелчком по кнопке-шестеренке справа от строки поиска открываются настройки вкладок, среди которых есть раздел "Синхронизация". Решая задачу, как добавить закладки в визуальные закладки, мы можем выбрать в нем подходящий способ их хранения и выполнить импорт/экспорт закладок из/в HTML-файл.
Сервис onlinezakladki.ru, закрепив свое присутствие иконкой со звездочкой справа вверху, позволяет выбрать до 40 закладок (кнопка-шестеренка справа от строки поиска) и обеспечит доступ к ним из любой точки мира. Стоит лишь поднести курсор к закладке, как сразу засветятся функции ее редактирования и удаления.
Операции по редактированию включают изменение основных данных (адрес, название) и настройку изображения, позволяющие использовать индивидуальную картинку.
Добавить новую страницу на панель bookmarks можно, кликнув по крестику в центре пустой закладки или по иконке-звёздочке справа вверху.
Как добавить визуальные закладки в Google Chrome
По умолчанию в Chrome они уже установлены, но только это картинки-ссылки последних посещенных пользователем страниц. Причем новая (последняя из посещенных) страница появится в закладках только после перезапуска браузера, и никакие клавиши или их сочетания не помогут, включая и Ctrl + R (команда "Перезагрузить" в контекстном меню страницы).
Автоматически отображаясь на новой вкладке, они лишены каких-либо настроек, кроме удаления щелчком по крестику в правом верхнем углу.
Такой сервис миниатюр, пожалуй, не устроит тех пользователей, которые интересуются, как добавить визуальные закладки в Google Chrome. Поэтому молча кликаем по трем полоскам справа вверху и выбираем "Дополнительные инструменты > Расширения".
Если в раскрывшемся окне расширений нет, соглашаемся на предложение: "Хотите просмотреть галерею?", а если есть, то жмем по ссылке "Ещё расширения" и попадаем в "Интернет-магазин Chrome".
Здесь, конечно, можно бесконечно прокручивать страницу с бесчисленными приложениями, удерживая глаза, чтобы не разбежались. Но для того чтобы только узнать, как в "Гугл Хроме" добавить визуальные закладки, это
Как и в браузере Mozilla, здесь тоже можно просто набрать фразу "визуальные..." в поиске по магазину вверху справа и "+Установить" (так подписаны синие кнопки справа) любое из нескольких предложенных расширений.
Среди них уже знакомый сервис onlinezakladki.ru, Evorch, Atavi, Speed Dial и ряд других предложений, установка и настройка которых проста и понятна для пользователя любого уровня, но для примера рассмотрим, как в "Хроме" добавить визуальную закладку с 3D-режимом.
Визуальные закладки FVD Speed Dial
Нажимаем кнопку "+Установить", открываем новую вкладку и любуемся красивой и эффектной экспресс-панелью визуальных закладок с 3D-режимом и функциями синхронизации.

Все необходимые сайты на виду, а если их столько, что "глаза разбегаются", можно рассортировать по группам, для создания которых нужно щелкнуть по крестику справа вверху, рядом с группами, установленными по умолчанию.
Для каждого сайта мы можем создать свою миниатюру или воспользоваться коллекцией картинок из галереи. Для самой экспресс-панели тоже можно выбрать собственный фон, если не устраивают "штатные" темы.

Удобная и простая синхронизация (круглая иконка с догоняющими друг друга стрелочками в меню справа вверху) позволит нам иметь одинаковую подборку сайтов на разных браузерах, компьютерах и других мобильных устройствах.

Но для того чтобы использовать синхронизацию, нам придется согласиться на предложение загрузить из Chrome Web Store приложение Eversync, после чего на панели справа вверху появится кнопка синхронизации.
Нажав указанную кнопку, мы увидим предложение войти в учетную запись EverSync (если таковая есть) или создать новый аккаунт. На это придется согласиться, поскольку, разобравшись, как в "Гугл Хроме" добавить визуальные закладки, нам необходимо выяснить, как их синхронизировать с другими браузерами и различными мобильными девайсами.
Синхронизация стандартных ссылок
Сервис Ever Sync может сохранять и синхронизировать не только закладки FVD Speed Dial, но также стандартные (избранное). Жмем Bookmarks и разбираемся с открывшимся окном.

Здесь мы можем включить/отключить автосинхронизацию, объединить локальную и серверную информацию (кнопка "Объединить"/Merge), заменить данные на сервере (кнопка "Загрузить"/Upload) и заменить локальную информацию (кнопка "Скачать"/Download).
Чтобы перенести (скопировать) закладки на сервер, надо определиться между действиями "Объединить" или "Загрузить", выбрав второе, если синхронизация выполняется впервые. Скопированные ссылки вы найдете, нажав кнопку "Мой EverHelperAccount".
Теперь скопированные в "облако" bookmarks можно переносить в любой другой браузер или компьютер, если на нем установлено расширение EverSync.
Синхронизация ссылок, созданных в Speed Dial
Чтобы закрыть вопрос, как в "Гугле" добавить визуальные закладки с 3D-режимом, возвращаемся в меню приложения и открываем вкладку Speed Dial, где мы и будем синхронизировать bookmarks этого расширения.
Как и в предыдущем случае, жмем кнопку "Загрузить", подтверждаем свой выбор (Ok) и через 10-40 секунд, убедившись, что "Синхронизация прошла успешно" (о чем "сообщат" три зеленые галочки), закрываем окно.
Теперь Visual Bookmarks готовы к употреблению на другом компьютере или браузере (при наличии установленного приложения Speed Dial).
Визуальные закладки в "Яндекс"-браузере
Пользователи Mozilla, Chrome, Opera и ряда других известных обозревателей, у которых домашней страницей установлен "Яндекс", подтвердят, с какой настойчивостью и упорством "Яндекс" предлагает скачать свой браузер.
И эти старания увенчались успехом, потому что этот браузер стремительно набирает популярность. Поэтому "на закуску" выясним, как добавить визуальную закладку в "Яндексе".
Один из элементов "Яндекса", дополнение "Визуальные закладки", тоже популярно среди аналогичных сервисов. Но если мы попытаемся его установить в браузер, мы получим следующее сообщение: "В "Яндекс"-браузере уже есть табло с визуальными...". И, добавляя новую вкладку, мы убедимся в этом.
А для того чтобы "поселить" на табло новую миниатюру сайта, надо лишь кликнуть по "крещеной" надписи "Добавить", внести адрес сайта или его название и добавить подпись.

В контекстном меню каждой вкладки можно её открепить, удалить, изменить сайт и настроить табло с миниатюрами в целом.
Судя по "спросу" в Рунете, эта функция в "Яндексе" устраивает большинство пользователей. Но и здесь мы можем, так же как в "Хроме", добавить визуальную закладку, используя любой другой сервис, который мы найдем в каталоге дополнений для "Яндекса" в разделе "Дополнения" в меню "трёхполосчатой" кнопки справа вверху.
Визуальные закладки – это, безусловно, самый удобный тип дополнений для работы с избранными и часто посещаемыми страницами. Их отображение позволяет не тратить время на поиск нужной страницы, поэтому установка такого дополнения будет полезна каждому интернет-пользователю. Ниже мы рассмотрим визуальные закладки от компании Яндекс: установку, настройку и основные функции, доступные пользователям.
Визуальные закладки являются частью элементов Яндекс. Скачать визуальные закладки можно как с официального сайта Яндекс (ссылка в конце статьи), так и в магазине расширений для вашего браузера.

После установки визуальных закладок, в некоторых браузерах они могут быть выключены. Для активации перейдите из браузера в меню управления расширениями (например, в необходимо выбрать меню браузера, открыть «Дополнительные инструменты» и выбрать «Расширения».

В списке установленных расширений найдите «Визуальные закладки» и поставьте галочку в пункте «Включить».

Теперь при создании в браузере новой вкладки, у вас будут отображаться визуальные закладки от Яндекса. У вас уже создано несколько визуальных закладок в виде плиток на основе ваших интернет-посещений, но большая их часть – .

Для того, чтобы перейти на сайт-закладку, просто кликните по выбранной плитке левой кнопкой мыши.
Чтобы удалить ненужные закладки, поднесите курсор мыши к правому верхнему углу плитки, чтобы вызватьнебольшое меню, состоящее из трех кнопок. Иконка с замочком закрепляет плитку в визуальных закладках, вторая иконка позволяет сменить сайт плитки, третья иконка удаляет плитку.

Теперь можно добавить те закладки, которые вы считаете необходимым поместить в визуальные закладки. Для этого в нижней части страницы выберите кнопку «Добавить закладку» и в появившемся меню выберите иконку с сайтом (подобраны на основе популярных или недавно посещенных сайтов) или введите в адресную строку свой веб-ресурс.

Визуальные закладки можно персонализировать с помощью фоновых изображений. Для того, чтобы сменить обои визуальных закладок, откройте меню «Настройки» и выберите понравившиеся обои из представленных качественных изображений. При необходимости вы сможете загрузить и собственные изображения.

Если в том же меню «Настройки» выбрать подменю «Другие параметры», то вы сможете настроить отображение плиток (в виде логотипов или скриншотов), а также убрать поисковую строку и отобразить панель закладок.

Визуальные закладки – очень полезное и красивое дополнение для браузеров. Данное расширение не дает серьезной нагрузки на веб-обозреватель, тем самым не снижая скорости его работы, а также имеет потрясающий минималистичный интерфейс, который поддается персонализации.
Визуальные закладки позволяют любому пользователю быстро и без проблем посещать свои любимые сайты и страницы в интернете. Достаточно нажать на элемент визуальной закладки и браузер быстро откроет желаемую страницу. Однако не все браузеры имеют визуальные закладки. Ими может похвастаться Opera всех версий, а также Яндекс.Браузер . Однако что же делать, если с удобных Google Chrome и Mozilla не хочется переходить на другой браузер?
Устанавливаем визуальные закладки для Mozilla Firefox
Установить визуальные закладки в браузере Mozilla можно несколькими способами.
В сети Интернет есть множество расширений, установив которые, можно добавить Визуальные закладки в Mozilla. Для поиска и установки таких дополнений выполняем следующее:
- Открываем браузер и нажимаем на значок меню. Выбираем «Дополнения».
- В поисковую строку вводим запрос «Визуальные закладки».

- Далее выбираем из списка подходящее расширение. Жмём «Установить».

- Мы установили «Визуальные закладки от Mail». Выглядят они следующим образом.

Также для Мазилы можно установить визуальные закладки от Яндекса. Для этого переходим по ссылке и жмём «Добавить в Firefox».


Выглядят закладки от Яндекс следующим образом.

Также установить визуальные закладки можно с помощью расширения Speed Dial .

После установки дополнения нужно перезагрузить браузер. Появится окно с настройками расширения. Отметки можно не изменять.

Визуальные отметки будут следующими.

Нажав на пустой квадратик, появится новое окно. Вводим адрес сайта, который нужно добавить в закладки.


Такими способами можно добавить визуальные закладки в браузер Mozilla.
Добавляем визуальные закладки в браузер Google Chrome
Добавить визуальные закладки в Google Chrome от Яндекса можно достаточно просто. Для этого выполняем следующие действия:
- Нажимаем на значок меню и выбираем «Настройки».

- В левом меню выбираем «Расширения». Опускаемся вниз по странице и выбираем «Ещё расширения».

- Откроется интернет-магазин Chrome. В поисковую строку вводим «Визуальные закладки».

- Из списка выбираем подходящее расширение.

- Выбираем, к примеру, Визуальные закладки от Яндекса и жмём «Установить».

- После установки дополнения перезагружаем браузер. Визуальные закладки будут выглядеть следующим образом.

Стоит отметить, что неважно, от какого разработчика вы установите визуальные закладки, стартовую страницу вы можете задать самостоятельно и на своё усмотрение.
Читайте также...
- Весы и Рыбы: совместимость мужчины и женщины в любовных отношениях, браке и дружбе Что Рыбам женщине нужно знать о Весах мужчине
- Cовместимость Рыбы и Весы Совместимость Весы мужчины и Рыбы женщины: шансы на будущее
- Как открыть свой бизнес с нуля Сколько требуется денег для открытия бизнеса
- За миф об ортопедическом матрасе рискует переплатить каждый четвертый покупатель