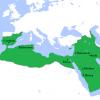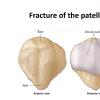Как работать с виртуальной. Пошаговая установка и настройка виртуальной машины Virtualbox. Дополнения гостевой ОС
VirtualBox - программа для создания VM (виртуальной машины) с нужной конфигурацией: модели ОС, частоты процессора, количества ОЗУ и памяти видеокарты, которые выделяются с физического «железа» компьютера. Распространяется она бесплатно и можно скачать последнюю версию с официального сайта: https://www.virtualbox.org.
В этой статье будет подробная инструкция для VirtualBox и как им пользоваться.
Установка программы

Скачав инсталлятор Oracle VirtualBox с официального сайта, начинаем с выбора места установки.
Выбрав место установки VirtualBox, переходим к следующему этапу работы.

На появившемся экране вам предлагают создать ярлыки в меню Пуск, на рабочем столе и панели задач. Рекомендуем сохранить второй и четвёртый пункт, а остальные — на ваше усмотрение.

Далее следует предупреждение о том, что при установке могут возникнуть неполадки с интернет-соединением. Не стоит переживать, такая проблема возникает очень редко. Нажимаете Yes, далее Install, после чего начнётся процесс установки.
Создание виртуальной машины
 По окончании инсталляции заглядываем в программу, где нас будет встречать окно. В нём находим кнопку «Создать» и нажимаем на неё.
По окончании инсталляции заглядываем в программу, где нас будет встречать окно. В нём находим кнопку «Создать» и нажимаем на неё.

Выбираем имя, которое будет присвоено вашей VM, и можете нажать на кнопку «Экспертный режим», чтобы сразу настроить его конфигурацию. Если не нажимать, пройдёт пошаговая настройка всех пунктов.
 Назначив имя, настраиваете количество оперативной памяти. Стоит упомянуть, что она будет выделяться с вашего ОЗУ, и чем больше его, тем лучше. Минимальное значение рекомендуется в 2 Гб.
Назначив имя, настраиваете количество оперативной памяти. Стоит упомянуть, что она будет выделяться с вашего ОЗУ, и чем больше его, тем лучше. Минимальное значение рекомендуется в 2 Гб.
Так как у нас первый вход, то выбираем создание нового виртуального жёсткого диска.

Здесь выкраиваем размер жёсткого диска и его тип (в зависимости от ОС, выбранной вами, будет зависеть количество нужного пространства. Это касается и оперативной памяти - ХP не поддерживает более 3,5 Гб). Закончив, нажимаем «Создать».

Сам процесс займёт немного времени — около 2–3 минут. Стоит компьютер оставить в покое и дать спокойно его завершить.

Когда система будет создана, она отобразится в списке ваших VM. Как видите, установить виртуалбокс оказалось не так уж и сложно, с этим может справиться каждый самостоятельно.
Настройка VirtualBox
Давайте разберемся, как производится подробная настройка виртуальной машины virtualbox.
- Общие.
- Система.
- Дисплей.
- Носители.
- Аудио.
- Сеть.
- COM-порт.
- Общие папки.
- Интерфейс.

После создания можем увидеть все характеристики, заданные системе, а также появляется возможность настроить её более подробно.
Для этого надо нажать на кнопку «Настроить» или правой кнопкой мыши на нужную вам машину.
В появившимся окне можно менять:
- имя системы;
- поддерживаемые плагины;
- количество процессоров оперативной и видеопамяти;
- настройки удалённого доступа и т. д.
Разберём их подробно.
Хотя сперва стоить предупредить, чтобы начали работать некоторые функции, нужно будет скачать плагин Extension Pack для VirtualBox с официального сайта.
Общие

Здесь меняется имя виртуальной машины, вводится её описание, директория сохранения скриншотов, а также устанавливается пароль и тип шифрования.
 Система
Система
Материнская плата
Тут регулируются значения оперативной памяти, чипсет материнской платы, установка типа манипулятора курсора, порядок загрузки дисков.
Процессор и ускорение
 Здесь устанавливается количество используемых процессор и степень допустимой нагрузки.
Здесь устанавливается количество используемых процессор и степень допустимой нагрузки.
В пункте ускорение можно настроить расширенные функции, но неопытным пользователям не желательно трогать что-либо в нём.
Дисплей
Экран

В этом пункте настраивается количество видеопамяти и мониторов, поддерживаемых VM, коэффициент масштабирования, а также включение 3D — 2D ускорения, то есть ваша система сможет поддерживать видео и 3D-приложения.
Удалённый доступ
 В случае если VM была добавлена в предполагаемом сервере, и к ней необходим доступ с другого ПК, то для этого существует данный пункт. Здесь по умолчанию стоит номер порта 3389, но если вы собираетесь подключать больше одного сервера, то его придётся изменить; и регулируется метод аутентификации. Для установки доступа, вам нужно будет знать IP-адрес Хоста виртуальной машины.
В случае если VM была добавлена в предполагаемом сервере, и к ней необходим доступ с другого ПК, то для этого существует данный пункт. Здесь по умолчанию стоит номер порта 3389, но если вы собираетесь подключать больше одного сервера, то его придётся изменить; и регулируется метод аутентификации. Для установки доступа, вам нужно будет знать IP-адрес Хоста виртуальной машины.
Захват экрана

Данный пункт позволяет настроить захват картинки с дисплея виртуальной системы, настраивая качество видео и его частоту кадров, разрешение и путь размещения. Все довольно интуитивно.
Носители
 Следующий пункт настраивает оптические и жёсткие диски VM, добавляя их или редактируя. Выделенное пространство на физическом носителе можно отрегулировать так, чтобы его система представляла в виде SSD и поддерживала определённые функции.
Следующий пункт настраивает оптические и жёсткие диски VM, добавляя их или редактируя. Выделенное пространство на физическом носителе можно отрегулировать так, чтобы его система представляла в виде SSD и поддерживала определённые функции.

Аудио
Тут настраивается поддержка VM звуковой карты и воспроизведение его звука, устанавливая тип аудиоконтроллера.
Сеть

Здесь настраивается подсоединение к сети: количество адаптеров, их тип, вид самого подключения. Задавая различные типы сетевых карт в этом меню, можно добиться нужного сценария при работе в ВМ.
COM-Порт

Для эмуляции портов стандарта RS-232 используется этот пункт. Регулируется как количество, так и его режим.
 В этом месте выбирается поддержка виртуальных контроллеров от USB 1.1 до 3.0. И если добавить их в список контроллеров на вашем ПК, они будут отображаться и в ВМ соответственно. Чтобы это сделать, нужно нажать на зелёный знак «плюс» с правой стороны окна.
В этом месте выбирается поддержка виртуальных контроллеров от USB 1.1 до 3.0. И если добавить их в список контроллеров на вашем ПК, они будут отображаться и в ВМ соответственно. Чтобы это сделать, нужно нажать на зелёный знак «плюс» с правой стороны окна.
Общие папки

Здесь настраиваются папки, которые будут видны для виртуальной машины. Настройка производится как для обычных общих папок, т.е. нужно просто указать, где открывается доступ другим пользователям, а где - нет. И сохранить выбранные настройки.
Интерфейс пользователя
 Настраиваемый тулбар, который доступен при входе в машину. В нём можно как добавлять, так и удалять разделы.
Настраиваемый тулбар, который доступен при входе в машину. В нём можно как добавлять, так и удалять разделы.
Запуск

После завершения всех настроек и манипуляций, можно переходить непосредственно запуску машины. Для этого нажимаете на кнопку «Запустить».

При запуске от вас потребуется указать месторасположение образа диска с операционной системой, т. к. её придётся установить, как на обычном ПК. Нажимаете на «Устройства» > «Оптические диски» > «Выбрать образ диска» и выбираете предварительно скачанный образ (ISO) ОС в интернете.
Перезапустив машину, начнётся стандартная установка ОС (в зависимости от того, какую скачали). Завершив ее, можно начать пользоваться машиной так, как душе угодно.
VirtualBox - бесплатная программа, позволяющая запускать операционную систему внутри другой, путем виртуализации. Например установив эту программу на Windows 10, можно будет в ней запускать другие версии Windows, Linux, Android и другие. Работает это следующим образом:
Программа резервирует часть ресурсов вашего ПК (Процессор, оперативная память, видеопамять, место под хранение ОС) для работы операционной системы.
Установка VirtualBox
Для начала нужно скачать VirtualBox с официального сайта , где можно найти последние версии программ для разных ОС. Я же скачаю версию для Windows.
В установке нет никаких сложностей, все как в обычных программах. Устанавливаемые компоненты при этом менять не рекомендуется.


По желанию можете снять некоторые галочки, но вторую и четвертую рекомендую оставить. Далее вы получите предупреждение о том, что сетевое подключение интернет будет прервано для установки виртуального драйвера, соглашаемся. Жмем "Yes".

После жмем "Install".

Пойдет процесс инсталяции, где вам высветятся предложения установить драйвер, на все такие предложения жмем "Установить".


На этом процесс инсталирования VirtualBox завершен. Жмем "Finish".
Создание виртуальной машины на VirtualBox
В создании виртуальной машины не должно появиться каких либо трудностей. Запускаем программу и жмем кнопку "Создать".

В следующем окне необходимо будет указать имя и тип ОС которую будете устанавливать.

Далее определяем размер оперативной памяти выделяемой виртуальной машине. Для Windows XP я выделю 512мб ОЗУ. Все зависит от количества установленной у вас памяти. Если предостаточно, то можно выделить значительно больше.

В следующем окне вам предлагают выбрать место и размер куда будет устанавливаться ОС. Так как мы первый раз настраиваем виртуальную машину, нужно выбрать "Создать новый виртуальный жесткий диск". Нажимаете "Создать".


В следующем окне нужно выбрать тип диска, фиксированный или динамический. Тут зависит от ваших предпочтений, я выберу фиксированный.

Выбираем сколько ГБ памяти вы хотите выделить на установку ОС и её программ. Я выделю 5ГБ. А также место где будет храниться созданный диск, выбирать туда где есть свободная память. Нажимаем "Создать".

Пойдет процесс создания виртуального диска.

На этом создание завершиться, и вы увидите, что у вас появится виртуальная машина с названием которое вы ей давали ранее, у меня это Windows XP.

Дополнение:
Если нажать на кнопку "Настроить" то вам высветиться разделы, в которых можно более детально настроить свойства машины.

Например сколько вы хотите отдать ядер и их предел загрузки. А в разделе "Дисплей" можно увеличить количество видеопамяти для видеокарты.
Установка операционной системы на VirtualBox
Для запуска установки жмем на зеленую кнопку (стрелочку) "Запустить". Вам высветится окно с просьбой выбрать путь к образу установочного диска.

Указываем путь к заранее скачанному образу ОС.

Нажимаете "Открыть". После этого жмете "Продолжить". Пойдет привычная для всех, обычная установка ОС. Все также нужно будет создать один или несколько локальных дисков. Когда установка завершиться необходимо будет изъять установочный образ. Для этого нужно нажать на вкладку "Устройства",

в нем выбрать подпункт "Оптические диски" и нажать там "Изъять диск из привода", и перезагрузить только что новосозданную ОС. На этом пока всё, удачи.

Установить виртуальную машину на свой компьютер не так сложно, как может показаться на первый взгляд. В этой статье мы подробно расскажем, как установить и настроить virtualbox, а также как добавить новые виртуальные машины. Вначале разберемся, что представляем собой виртуальная машина.
Например, у вас установлена операционная система Windows 7 или выше, но вам необходимо использовать приложение, работающее исключительно на базе Windows XP. Согласитесь, если вам нужно работать с этим приложением, переустанавливать ОС не всегда целесообразно, тем более на устаревшую версию виндовс. Проще установить на своем компьютере виртуальную машину, развернуть в ней Windows XP и без проблем запускать необходимое приложение.
Таким образом, виртуальная машина является полноценным компьютером (вмещающим в себя процессор, «оперативку», жесткий диск и BIOS), работающим внутри компьютера через приложение эмулятора.
С помощью виртуальной машины можно:
- протестировать приложения;
- запускать программы, которые не поддерживает ваша ОС;
- ознакомится с возможностями других операционных систем;
- протестировать работу сетевых программ в закрытых виртуальных сетях и т.п.
Пошаговая установка Virtualbox
Для загрузки Virtualbox перейдите на официальный сайт www.virtualbox.org. На текущий момент последней версией утилиты является 5.0.10.


Запустите скачанный файл инсталлятора, нажмите «Next».

После этого запустится очередное окошко программы. Ничего в нем не меняйте. Нажмите «Next».

В окошке выбора параметров галочки оставьте по умолчанию. Кликните «Next».

После появится очередное окошко установки. Инсталлятор Virtualbox доведет до вашего сведения, что в процессе установки программы создастся новое сетевое подключение. Это значит, что ваше основное подключение на время деактивируется. Кликните «Yes», после этого в следующем окошке «Install».
Подождите, пока установится приложение. По завершению инсталляции выплывет уведомление касательно успешного завершения установочного процесса Virtualbox. Нажмите «Finish».



Если всё удалось, запустится «VirtualBox Менеджер».

«Менеджер» представляет из себя оболочку, обеспечивающую работу между Virtualbox и стационарным ПК. Диапазон параметров этого приложения довольно небольшой. Правда, тратить времени на их рассмотрение не стоит, поскольку программа работает с настройками по умолчанию, способными удовлетворить большую часть пользователей.
Как добавить новую виртуальную машину?
Для установки новой виртуальной машины выберите опцию «Создать». Вписываем её название, выбираем тип и версию операционной системы. В нашем случае, Windows XP.

В новом окошке выделите количество оперативки. Имейте ввиду, что у вас не будет возможности выделить больше памяти, чем установлено на ПК.

В следующем окошке будет предложено создать новый виртуальный жёсткий диск или использовать существующий. Так как это наш первый запуск. Поскольку у нас первый запуск программы, сформируйте новый с помощью опции «Создать новый виртуальный жёсткий диск».

В следующем окошке нужно указать тип жёсткого диска. Рекомендуем оставить тип VDI, тогда ваш виртуальный диск будет полностью синхронизирован с виртуальной машиной, а скорость выполнения им его функций будет не меньше той, которая свойственна реальному винчестеру.

Динамический виртуальный диск, объёму которого свойственно меняется в процессе добавления информации. Он быстрее формируется, но очень медленно функционирует.
Фиксированный виртуальный винчестер, объём которого будет статичен и обозначатся тем размером, который задан при создании. Он дольше создается, но работает намного быстрее.

Какой выбрать тип решение за вами. Но на нашем примере мы остановится на динамическом типе.
Переходим в следующее окно. Здесь нужно ввести название диска, указать его размер и место его расположения.

Нажмите на кнопку «Создать» и перед нами откроется окно с только что созданной виртуальной машиной. Собственно на этом завершаются наши подготовительные действия.

Как настроить новую виртуальную машину?
Переходим в настройки virtualbox, нажмите «Настроить»:

После проделанных действий, кликните «ОК», затем «Запустить».
Если вы всё сделали правильно, то начнётся загрузка операционной системы, как показано на рисунке.

VirtualBox позволяет запускать различные ОС (Windows, Linux, Mac OS X и др.) из под основной системы. В этой статье будут рассмотрены самые основы установки операционной системы на виртуальную машину VirtualBox.
Если вы еще незнакомы с программой VirtualBox, и не совсем понимаете для чего она вообще нужна, прочтите статью « . Прочитав статью вы определитесь нужна ли вам эта программа или нет, а в конце статьи вы найдете ссылку на скачивание с официального сайта (а это значит вы скачаете самую последнею версию данной программы).
Если в вкратце, то VirtualBox пригодится для:
- Запуск программ несовместимых с вашей основной ОС.
- Обучение (то есть использование виртуальной ОС в качестве учебного полигона).
- Изучение новой ОС.
- Песочница (поскольку виртуальная ОС изолированна от основной, работать в ней безопаснее).
- И др.
1) Запустите программу, и нажмите кнопку “Создать”.
2) Запустится мастер создания виртуальной машины, жмите кнопку “Next”.
3)
Впишите имя операционной системы. Если ОС будет распознана, поля
“Операционная система” и “Версия” будут заполнены автоматически. Если же данные поля отображают неверную информацию, установите значения вручную.

4) Задайте размер ОЗУ. Посмотрите документацию к той ОС, которую вы хотите установить, и выясните сколько памяти ее требуется для корректной работы. Настоятельно не рекомендуется выделять более половины от имеющейся памяти, то есть не надо “заходить” на красную секцию.
P.S. Вам будут предлагаться параметры по умолчанию, если у вас есть возможность выделить больше памяти, сделайте это. Но помните, что не стоит приближаться к красной секции.
5) На следующем шаге вам предложат создать новый, либо использовать существующий виртуальный жесткий диск. Убедитесь что отмечен пункт “Создать новый жесткий диск”, и нажмите кнопку “Next”.
6) Запустится мастер создания виртуального диска. Оставьте тип файла по умолчанию (VDI), и нажмите “Next”.
7) Теперь вы встанете перед выбором, какой виртуальный жесткий диск создавать динамический или фиксированный. Выбирая динамический вы можете указать его размер любой величины, так как размер самого файла будет увеличиваться по мере надобности (P.S. обратно он не уменьшается!). При выборе фиксированного, над размером придется подумать по лучше, так как сам файл сразу займет указанное пространство. Фиксированный диск будет создаваться дольше, однако при использовании он будет работать немного быстрее. В общем выбирайте, и жмите “Next”.
8)
Теперь вам надо указать размер создаваемого диска, и его местоположение. Узнайте сколько места на диске требуется для установки вашей ОС, и поставьте размер немного больше (не стоит делать впритык, ОС может не установиться). Если вы не стеснены в свободных гигабайтах, лучше задать размер виртуального диска побольше. Для смены местоположения создаваемого диска нажмите на кнопку в виде небольшой папки с зеленой галочкой.
P.S. не стоит размещать виртуальный жесткий диск на системном диске. Жмем “Next”.
9) Проверьте правильность предоставленной информации, и нажмите кнопку “Создать”.
10) В левой колонке выделите вашу ОС, и нажмите на панели управления кнопку “Свойства”.
11)
В левой боковой колонке выберите пункт “Носители”. Выберите пункт со значком лазерного диска. В атрибутах настройте привод оптических дисков:
выберите ваш физический привод, или образ оптического диска. Соответственно в вашем CD (DVD) приводе должен стоять установочный диск, а если вы выбрали образ, то этот образ должен быть установочным. Жмем кнопку “Ok”.

12) Финальная стадия: выделите вашу ОС, и нажмите кнопку “Старт”.
Если вы сделали все правильно, то запустится установка операционной системы.
Мы обсудили, как установить виртуальную машину VirtualBox на ваш компьютер. О том, зачем нужна виртуальная машина и какие они бывают, вы можете прочитать . В этой статье мы научимся создавать и настраивать нашу первую виртуальную машину.
Итак, запускаем VirtualBox с помощью ярлычка на рабочем столе, и видим приветственное окно программы:
Для создания новой виртуальной машины нажимаем кнопку слева сверху «Создать» (либо комбинацию клавиш «Ctrl» + «N»).

Имя виртуальной машины можем задавать любое, в поле «тип» выбираем тот тип операционной системы, которую вы планируете установить на виртуальную машину (Windows, Linux, Mac и т.д.), и в поле ниже выбираем версию операционной системы, в зависимости от выбранного типа. Поскольку на моём компьютере уже установлена Windows 7, и предположим, что я хочу посмотреть и протестировать Windows 8.1. В этом случае я задам имя «Win8.1», выберу тип «Microsoft Windows», и версию «Windows 8.1 (32 bit)».


На скриншоте ниже видно, что всего на моём компьютере 16 Гб (16384 Мб) оперативной памяти (ОЗУ). Для того, чтобы правильно выбрать необходимые нам параметры, достаточно посмотреть на официальном сайте Microsoft минимальные системные требования для этой операционной системы:

Отсюда видно, что для устанавливаемой нами операционной системы Windows 8.1 (32 bit) необходимо минимум 1 Гб ОЗУ. Я обычно ставлю с запасом, поэтому я установлю 3 Гб (3072 Мб) оперативной памяти:

Вы можете установить удобный вам объём оперативной памяти (только желательно не весь ресурс вашего компьютера), и нажать «Вперед».
Далее нам предлагается создать виртуальный жёсткий диск для нашей виртуальной машины, либо выбрать уже имеющийся. Поскольку ранее мы такие диски не создавали, то оставляем средний пункт меню «Создать новый виртуальный жёсткий диск» и нажимаем «Создать»:


Тип диска оставляем тот, который предлагается по умолчанию (VDI).

Затем выбираем имя файла, под которым у нас будет храниться виртуальный жёсткий диск, его расположение и размер. Я оставлю имя «Win8.1», и установлю размер 40 Гб, как показано на рисунке ниже:

Вы можете установить свои собственные параметры (только убедитесь, что в том месте, где вы создаёте ваш файл виртуального жёсткого диска, есть достаточно свободного места), и нажимаем кнопку «Создать». Появляется окно создания виртуального жёсткого диска, необходимо дождаться его завершения:

В итоге, если всё сделано правильно, вы получаете готовую к работе виртуальную машину. У меня она выглядит так:

Обратите внимание, что сверху слева, рядом с кнопкой «Создать», стали активны ещё две кнопки «Настроить» и «Запустить». Нажмём кнопку «Настроить», чтобы произвести дополнительные настройки только что созданной виртуальной машины.

Также нам понадобится настроить самый нижний пункт меню «Общие папки», чтобы можно было альтернативным способом обмениваться файлами между вашим основным компьютером и виртуальной машиной.

Нажимаем справа сверху значок папки с плюсиком и выбираем папку, которая будет общей на вашем компьютере и виртуальной машине. Я создам папку Shared на диске K и поставлю галочку, чтобы она автоматически подгружалась при запуске виртуальной машины.

На данный момент наша виртуальная машина представляет собой чистый компьютер без установленной операционной системы. Её можно установить на виртуальную машину несколькими способами, самый простой из них – если у вас есть диск с образом виртуальной системы, или обычный компакт-диск с операционной системой, то достаточно зайти в пункт меню «Настроить» в главном окне виртуальной машины, затем зайти во вкладку «Носители», выбрать пустой виртуальной привод компакт-дисков, и указать ему путь к образу диска с операционной системой, которую вы планируете установить, или просто указать любой CD/DVD привод на вашем компьютере, в который вы вставили ваш компакт-диск с операционной системой.

После этого нажимаем кнопку в виде зелёной стрелки «Запустить», и если всё сделано правильно, то начнётся установка той операционной системы, которая находится на вашем компакт-диске или образе.
Иногда при запуске виртуальной машины может появиться ошибка E_FAIL (0x80004005). О том, как решить проблему с этой ошибкой при запуске VirtualBox, вы можете прочитать в .
Навигация записиЧитайте также...
- Весы и Рыбы: совместимость мужчины и женщины в любовных отношениях, браке и дружбе Что Рыбам женщине нужно знать о Весах мужчине
- Cовместимость Рыбы и Весы Совместимость Весы мужчины и Рыбы женщины: шансы на будущее
- Как открыть свой бизнес с нуля Сколько требуется денег для открытия бизнеса
- За миф об ортопедическом матрасе рискует переплатить каждый четвертый покупатель